
今回は、初心者でも簡単にYoutubeのサムネイルが作れるツールをご紹介します。必要なものはiPhone(スマホなら何でもOK)とアプリのみ!
このページの目次
【初心者向け】Youtubeサムネイルについて知ろう!
まずは基本的なことを知っておきましょう。私もYoutubeチャンネルを開設し、いろいろと調べていたらサムネイルについて学ぶことがありました。
Youtubeサムネイルは、
- 動画をアップロードすると自動的にYoutube上で作られる。
- サイズが決まっている。(1280×720ピクセル、2MB以内)
- ユーザーはサムネイルを見てクリックするので再生数を伸ばすために重要な存在
- サムネイルの統一感はチャンネルのブランディングに役立つ
チャンネルの運営を始めて、日々学んでみると、Youtubeサムネイルって結構大事なものなんだなあというのがわかります。
とはいえ、じゃあどんなものを作ればいいの?どんなYoutubeサムネイルがいいの?ということは運営しながら試行錯誤していくしかないようです。
チャンネルの内容にもよるし、奥が深いのかなんなのか運営し始めて数か月たってもさっぱりわかりません。まだまだ研究中。
iPhone&アプリでおしゃれに作成できるツール「Canva(キャンバ)」を使おう
私もそうでしたが、「とりあえずYoutubeを始めてみたい!」と思った時に使ったのは手元にあるスマホです。私の機種は今は、iPhone SE(第二世代)。

スマホとアプリがあればYoutubeはできる!ということはわかりました。
動画を撮って、動画編集アプリで編集して、Youtubeアプリからアップロード。簡単すぎる!
さらに、サムネイルもアプリを使って作ることが可能。
私が使ってみて便利だと思ったのはCanva(キャンバ)。
公式サイト 豊富なテンプレートを自在に使って魅力的なYoutubeサムネイルをデザインしましょうもともとパソコンでブログ用のアイキャッチ画像作りに使っていましたが、アプリでもあることを知りました。
で、Canva(キャンバ)の何がいいかって、
- パソコンと同じアカウントでログインすると、スマホ⇔パソコンどちらでもデザインの編集が可能(私には結構大事な機能)
- Youtubeサムネイルのテンプレートがある。(サイズを指定しなくていい)
- 使える素材(画像や写真やフォント)が豊富
- プロのテンプレートが豊富で簡単におしゃれなサムネイルができる
- 無料でも結構使える。(でも結構「いいな」と思う素材・アイコンは有料なのでProの方がいいかも。)
- デザインが自動保存される。
例えばCanva(キャンバ)でこんなYoutubeサムネイルを作りました!
これまで私が作ったYoutubeサムネイルはこんな感じ。
【猫動画】投げたおもちゃを取ってくるマンチカンの子猫がかわいい|Munchkin kitten bringing a toy is cute|#shorts – YouTube
【猫動画】短足マンチカンルナの紹介|Introducing the short-legged Munchkin Luna – YouTube
【猫動画】保護猫こまち生後2か月|隔離生活から先住猫との同居へ – YouTube
これ全部無料素材です。
自分が撮影した写真があれば、テンプレートに入れるだけでも結構いい感じのサムネイルになりますw
さらに、背景の色やフォントを変えたりアイコン素材を追加したり、配置を変えたりと色々可能。自由度は高いです。
サムネイルはチャンネルトップページや関連動画として、動画再生前に一覧で見ることが多いので、文字のサイズは結構大き目にする方がいいんだろうなと何度か作るうちに気づきました。作ってる時は大きな画面で編集できるので視聴者目線をつい忘れてしまうんですよね。
Canva(キャンバ)アプリには実際にどんなYoutubeサムネイルのテンプレートがあるの?
WEBサービスで「素材が豊富ですよ!」と言われても実際には思ったよりなかった…ということも少なくありません。
その点、Canva(キャンバ)は、無料で使ったとしても
- 25万点を超える無料テンプレート
- 100種類以上のデザインタイプ(ソーシャルメディアの投稿、プレゼンテーション、手紙など)
- 数多くの無料の写真とグラフィックス
があり、さらにPro(月額1,500円、年額12,000円、無料トライアル期間あり)だと、
- 1億点を超えるプレミアムストック写真、動画、オーディオ、グラフィック
- 毎日新しいデザインが追加される61万点を超えるプレミアムテンプレートと無料テンプレート
- 最大100個のブランドキットを使用して、ブランドやキャンペーンの色、ロゴ、フォントを簡単に保存して適用
となります。
実際のCanva内のYoutubeテンプレートはこんな感じ。(2021年8月時点)

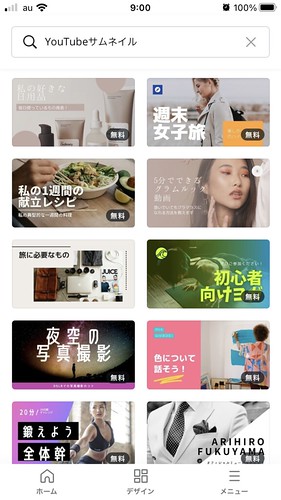


なんか、おしゃれっぽいデザインがたくさんありますよね。
これからもまだまだ増えていくと思います。
右下に「無料」と書かれているものは無料で使えます。無料じゃないものは使おうとするとその都度課金案内が出てきます。
実録!iPhoneでYoutubeサムネイルを作る方法(手順1~9)
では実際にどういう流れでYoutubeサムネイルを作っていくのか見ていきましょう。
ちょっと長いですが、実際の操作は簡単なのでお付き合いくださいね。
1)まず、Canvaアプリをインストールします。

2)Canvaアプリを開き、登録またはログインします。

3)メニューからSNSを選び、Youtubeサムネイルを選択します。
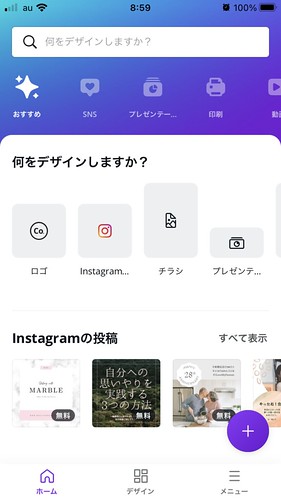
「おすすめ」の隣の「SNS」をタップします。

「投稿、ストーリーなど」のアイコン一覧からYoutubeサムネイルを選択します。スライドして探してください。
4)Youtubeサムネイルに使用するテンプレートを選びます。

5)選択したテンプレートを編集していきます。編集したい素材の近くをクリックすると素材がアクティブになり変更が可能になります。

↑このテンプレートを使用します。
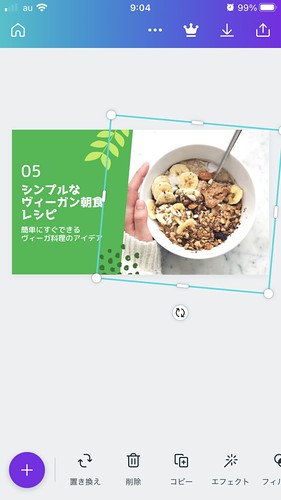
右側の写真を変更したいので、タップします。枠がついて選択されています。
下のメニューの中の「置き換え」をタップします。

保存した写真の一覧が出てきます。上部の「メディアをアップロード」で、カメラロールから写真を保存できます。

選んだ写真が置き換えられます。
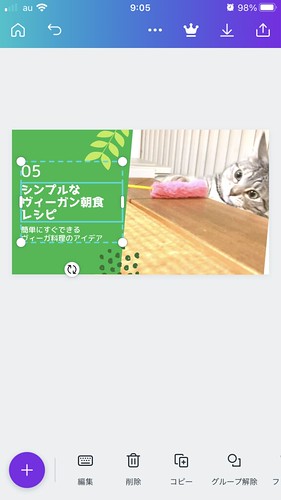
文字の変更をします。編集したい文字をタップします。
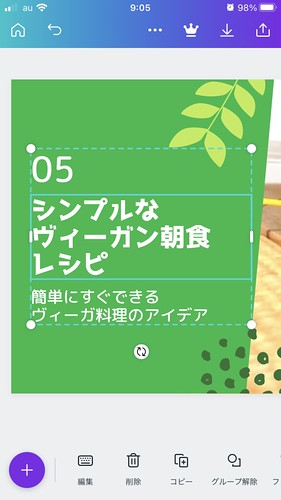
見づらければズームして編集しましょう。

テキストを変更していきます。
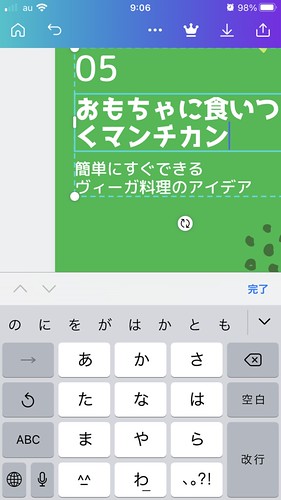
変更できました。
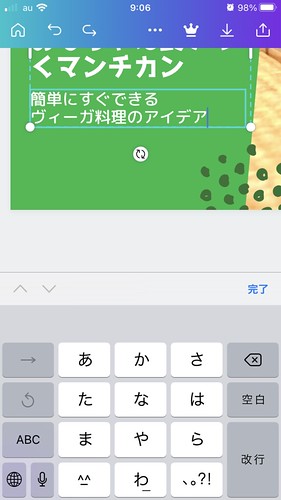
サブタイトルはいらなければ消してしまってもOK。

簡単に削除できます。

全体を見直してみます。

こういった素材も編集が可能です。
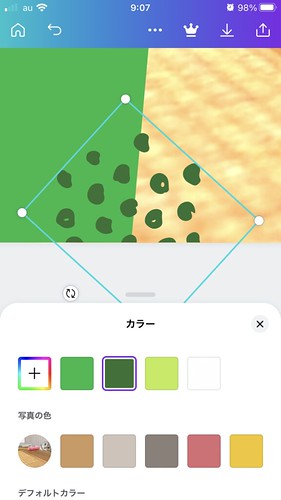
タップすると、カラーの変更が可能です。このテンプレートに使われている色と、あとから追加した写真に使われている色が候補として出てきます。
この中の色を使うと全体的にまとまった配色になります。(地味に便利な機能だと思っています。)

素材の変更は特にせず、このまま保存することにします。
6)画像タイトルを変更しましょう。
デザインの名前の変更もできます。使用したテンプレートの名前になっていると思いますので、あとから自分で画像のタイトルを編集しておくとわかりやすいかと思います。

上のメニューの右から4つ目の「…」をタップします。


(↑元の画像タイトルと、編集した画像タイトル)
画像タイトルの編集をします。タイトルの右にあるペンマークをタップして編集します。
7)作成したYoutubeサムネイルを保存します。

まずは作成した画像を確実にアプリ内に保存します。
右上のアイコン、右から2個目をタップします。下向き↓のアイコンです。

すると、「画像として保存」と出てくるので、下の「保存」をクリックします。
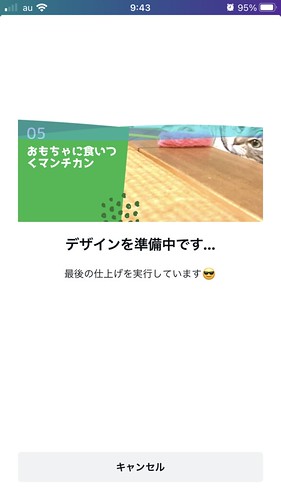
保存中・・・。
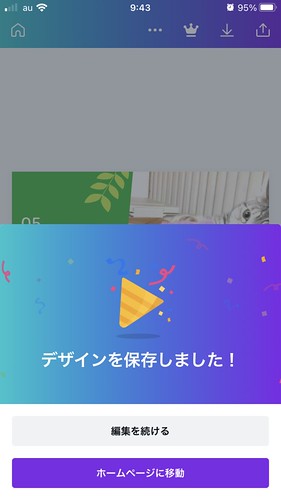
保存されました。
Canvaは自動保存機能があるので、この工程はもしかしたらいらないかもしれませんが、念のため完成した時点で保存しておくと安心です。
8)保存したYoutubeサムネイルを確認しましょう。

ホームに戻ると、先ほど作成して保存したYoutubeサムネイルが左上に表示されています。
作成直後はここの表示が元のテンプレートのままになっていることもありますが、時間がたつときちんと作成したデザインに変わります。
(パソコン版ではリロードすると表示が最新のものになると思います。)
9)iPhone本体のカメラロールに画像をダウンロードします。

上のメニューの一番右側のアイコンをタップし、名前を付けて保存を選択します。
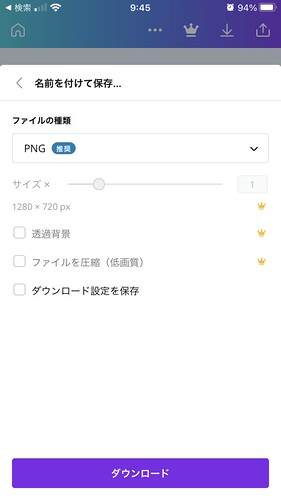
ファイルの種類やその他の設定を確認して「ダウンロード」をタップします。(基本そのままでOK)

ダウンロード中・・・。
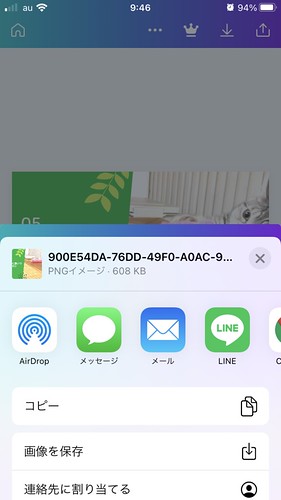
ダウンロードが終わると、さらにこのような画面が出ますが、この時点で、カメラロールにサムネイルは保存されているはずですので、×で閉じてOKです。
最後に、カメラロールに画像が保存されていればOKです。
Youtubeに動画をアップロードしたら、サムネイルもカメラロールからアップロードしましょう。
以上が、Canva(キャンバ)でのYoutubeサムネイルの作り方です。
操作は簡単で初心者にも使いやすいと思います。
初心者も簡単!Youtubeサムネイルの作り方 まとめ
初心者も簡単!Youtubeサムネイルの作り方、いかがだったでしょうか。
ちょっと説明部分が多く読みづらかったかもしれません。
とにかく、
・iPhone(スマホなら何でもOK)
・Canvaアプリ
この2つがあればYoutubeサムネイルは作れますw
Canva(キャンバ)は、フォントやアイコンなどの素材もテンプレートもそろっているので、他から探して持ってくる必要がなく、Canva内で完結するところが素晴らしいです。
私の場合、Youtubeが猫チャンネルなので、メインになる写真だけは自分で撮影した我が家の猫を使いますが、チャンネルによっては、写真も使わず、Canvaだけですむ方もいると思います。(タイトルだけ、とかね。)
私は、Youtubeを始めたころはiPhoneでの編集も多かったですが、最近はパソコンでの編集をメインにしているので、使いたい写真をCanvaアプリでアップロードしておいて、その後、パソコンでYoutubeサムネイルを作成することが多くなりました。
スマホでもパソコンでもどちらでも使えるという機能は本当に便利です。ファイルのやり取りも必要なく、Canvaサーバー内に保存してあるのでどんな端末からでも編集再開可能なんです。
私は今はまだ無料でしか使っていないのですが、たまに使いたい素材がどれもこれも有料ということがあり、Proも気になっています。
あとテンプレートは豊富にあるんですが、好きなテイストはほぼもう使ってしまっていたり、似たようなテイストのテンプレートがうまく探せない、また、サムネイルに統一感も出せていないのが課題。(いろいろなパターンのYoutubeサムネイルを作る練習、どのサムネイルが反応がいいかデータ集めしているとも言える。)
↑この「ワンクリックで画像背景が消える」という機能を使いたいんだけど、Pro版の機能なんですよねえ。
Pro版の無料トライアルもあるので、そろそろ本気で検討します。
公式サイト 豊富なテンプレートを自在に使って魅力的なYoutubeサムネイルをデザインしましょう





